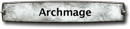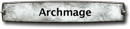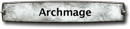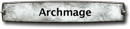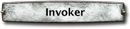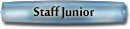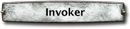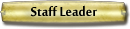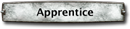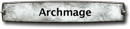Guida a cura di Federico alias Ubik e Lambertus ->
http://www.metagame.it/guida-cockatrice.htmlCockatrice è un software Open Source che funziona su Windows, Linux e Mac grazie al lavoro degli sviluppatori Max-Wilhelm, Marcus Schütz and Marius van Zundert. Per la sua natura nasce quindi pubblico e gratuito, implementando tutta quello che manca alla vecchia MWS ormai ferma da anni. Cercheremo di spiegarvi alcune delle caratteristiche più interessanti di Cockatrice per aiutarvi a installare e configurare il programma.
Istallazione1. Andate su http://www.woogerworks.com/ dopo aver letto come funziona il progetto potete scaricare l'eseguibile Win, Mac o Linux da
Cockatrice Clients Download.
2. Installatelo seguendo le istruzioni. E' molto facile! Per coloro che usano il Mac una volta installato dovreste avere una cartella nelle vostre applicazioni che assomiglia a qualcosa del genere:

Per chi invece ha Windows: Start > Tutti i programmi > Cockatrice > Oracle

*Nota: Non preoccupatevi se non avete ancora tutti i files. Non c'è nulla di sbagliato se ancora non avete i files cards.xml o sets.xmx
3. Aprite il software "Oracle Importer". Si, prima di far partire Cockatrice abbiamo bisogno di utilizzare Oracle per scaricare le informazioni di tutte le carte e dei set. Una volta aperto Oracle, vi chiederà da che indirizzo scaricare le informazioni dei set (per es:
http://mtgjson.com/json/AllSets.json), oppure nel caso abbiate precedentemente scaricato da internet il file cards.xml usate l'opzione Local file:

Il passo successivo è scegliere i set delle carte da scaricare:

Cliccate su Next ed aspettate un paio di minuti. Ora il vostro Oracle dovrebbe apparire così:

*Nota: I set Unhinged e Unglued non sono presenti nella lista predefinita. Se volete aggiungerli, basta spuntare la loro casella nell'elenco.
4. Aprire Cockatrice. Quando aprite il programma vedrete una schermata vuota con cui non potrete fare molto. Dovrebbe apparire molto simile alla foto qui sotto:

Noioso, eh? Non vi preoccupate! Nella barra dei menù potrete vedere 2 menù (per coloro che usano Mac entrambi sono chiamati Cokatrice, spero l'abbiano corretto).

La prima cosa che vorrete fare è cambiare le preferenze del gioco. Per fare ciò, andate su Cockatrice (quella in grassetto) e poi sul sottomenù Preferences. Lì potrete scegliere fra molte opzioni differenti. La mia preferita, ed è di sicuro un obbligo averla, è quella chiamata "Download card pictures on the fly". Questa è una delle migliori caratteristiche,infatti essa ti permette di scaricare automaticamente le carte mentre state giocando. Non dovrete scaricare tutte le immagini delle carte come eravate soliti fare con MWS. Ora questa è un operazione automatica.
La schermata delle preferenze dovrebbe apparire come questa:

Potete personalizzare i vostri messaggi personali, o perfino aggiungere un differente playmat per il campo di battaglia se lo preferite.
Finite le personalizzazioni, di sfondi, suoni e chat non vi resta che collegarvi al server preimostato:

 5. Creare un mazzo:
5. Creare un mazzo: Prima di fare qualsiasi partita, ciò che bisogna fare è avere qualche mazzo con cui giocare. Per fare ciò l'operazione che dovrete intraprendere è la seguente: andate su Cockatrice (quella non in grassetto) e poi il sottomenù Deck Editor. Tutti i vostri mazzi sono catalogati automaticamente nella cartella Mazzi.
La funzione deck editor vi permette di creare qualsiasi mazzo e di poterlo successivamente modificare in qualsiasi momento. Una volta aperto dovrebbe apparire copletamente vuoto:

Per aggiungere le carte manualmente potete usare il riquadro cerca/search che cercherà in maniera dinamica la carta che state cercando man mano che la scriverete. Premendo "Invio" aggiungerete la carta selezionata al mazzo, e premendo "CTRL" (o command sul mac) + Invio la aggiungerete al sideboard. Ci sono funzioni dell'editor che permettono anche di modificare i vostri mazzi aggiungendo, riducendo, cancellando carte dallo stesso. Il deck editor funziona alla grande e non vi serviranno più di 5 minuti per creare il vostro mazzo.
Questo è un esempio del mio mazzo:


Una volta che avrete il mazzo pronto, andate sul menù e salvatelo. Come potete vedere c'è una shortcut per ogni funzione. Abituatevi ad usare queste shortcut dato che velocizzeranno di molto il vostro approccio al software, sopratutto nelle fasi di gioco.
Una volta che i mazzi sono pronti, è giunto il momento di connetterci e iniziare a giocare.
6. Connessione al server. Il server utilizzato dalla community fino ad ora e' play.cockatrice.de. Potete utilizzare o creare il vostro server personale se lo desiderate, oppure giocare una partita locale di prova contro il muro( questo metodo e utile per vedere velocemente alcune mani d' apertura). Quindi cominciamo a connetterci:

Il numero della porta dovrebbe essere quello predefinito, ovvero 4747, poi scegliete un nome ed una password e premete "Ok". La Vostra schermata di gioco dovrebbe apparire più o meno così:

Prendetevi del tempo per prendere familiarità con l'interfaccia. La finestra sulla destra contiene la lista degli utenti. Qui potete vedere chi e' online e potete parlare con loro tramite la chat( doppio click sul nome). Il box in alto e' dove appaiono le partite aperte dopo che sono state create. Una delle più belle caratteristiche di Cockatrice e' la possibilità di assistere ad una partita come spettatore. Per questo la prima cosa che dovete fare e' spuntare la casella "Show full games".
Ora potrete vedere tutte le partite:

Quando partecipate ad una partita come spettatore potrete parlare con i giocatori se hanno abilitato la chat agli spettatori. Qualche volta i giocatori inseriscono una password perché non vogliono rivelare le loro tattiche super segrete!
Nella parte in basso a destra della schermata in alto troverete i bottoni che vi permetteranno di creare, partecipare o partecipare come spettatore ad una partita.

Creiamo una nostra partita per far iniziare il divertimento!
Questa e' la schermata che vedrete dopo aver premuto il bottone "Create". Impostate la descrizione della partita, se volete aggiungete una password, il numero di giocatori( la modalità Gigante a due teste e' permessa) e premi per modificare le impostazioni degli spettatori.
Nota bene: se siete dei maniaci della privacy, potete anche aggiungere una password che gli spettatori dovranno inserire per partecipare. In questo modo potranno interagire solo le persone di fiducia a cui avrete dato la password.
Una volta che avrete sistemato tutto, dovrebbe apparire una nuova schermata. Qui e' dove apparirà l'anteprima del vostro mazzo:

In alto a sinistra troverete ancora tre bottoni: Load Local Deck / Load Deck from Server / Ready to start. Non potete cominciare senza un mazzo per cui dovete caricarne uno che avete creato precedentemente
*Nota: Bello questo mazzo, no??
Come possiamo caricare un mazzo dal server? Cockatrice vi permette di caricare mazzi su un server così da poter giocare con i vostri mazzi ovunque voi siate. Questo e' una fantastica funzionalità! In alto sulla schermata vedrete diverse tabelle, una di queste e' la raccolta dei mazzi.


Per caricare un mazzo sul server,premete solo il pulsante "Deck storage". Poi apparirà una nuova schermata. A sinistra ci sono i vostri mazzi locali mentre a destra i vostri mazzi caricati sul server. Usate i tasti sotto per muovere o cancellare mazzi, creare cartelle, modificare,ecc...

Dopo aver creato una partita ed aver caricato un mazzo cosa ci manca? Trovare degli amici! Potete convincere un vostro amico di msn di smetterla di provarci con le ragazzine e venire a giocare con voi oppure potete aspettare che un giocatore casuale si unisca alla vostra partita. Quando entrambi i giocatori avranno premuto il tasto " Ready to start" la partita inizierà!
7. Giocare una partita. Una nuova schermata apparirà. Questa schermata simula il campo di battaglia e contiene tutti gli strumenti necessari per giocare delle partite on-line.

La schermata e' divisa orizzontalmente. Noi rappresentiamo il giocatore che controlla la parte inferiore. Le aree di gioco si dividono in:
L'area verde è la nostra mano.
L'area blu è il campo di battaglia. Questa e' suddivisa a sua volta in una parte inferiore dove andranno le terre se le giocheremo dalla nostra mano premendo due volte su di esse, la parte superiore invece e' dove finiscono tutti i permanenti.
L'area rossa a sinistra è la pila.

All'estrema sinistra troviamo invece una barra con tutte le fasi di gioco.
*Nota: ci sono delle persone che, per velocizzare il gioco drasticamente, non cambiano ogni volta la fase di gioco lasciandola sempre sull' " Untap". In questi casi, fai molte delle cose come se dovessi giocare nella realtà. Usate la chat per mandare i vostri messaggi configurando delle scorciatoie.
Poi, tra la barra delle fasi ed il campo di gioco, trovate alcuni bottoni con simboli, i vostri punti vita, e ( in ordine dall'alto in basso) il Grimorio, il Cimitero, le carte esiliate ed il numero delle carte che avete in mano.
Nella parte destra dello schermo avete un' anteprima delle carte (passate con il mouse su una carta), poi avete un piccolo riquadro contenente i giocatori, gli spettatori ed infine un elenco di tutte le mosse fatte con integrata una chat. Questo ultimo elemento e' molto utile perché vi permette di controllare tutte le mosse del vostro avversario e, se fosse necessario, di fermarlo avvertendolo tramite la chat nel caso in cui stesse facendo qualcosa di sbagliato. Subito sotto la schermata di gioco trovate la chat dove potete parlare di tutto quello che volete.
Questo e' un elenco di tutti i tasti di scelta rapida che andrebbero utilizzati maggiormente:
CTRL or COMMAND ++ i = Tira il dado;
+ s = Mescola il mazzo;
+ d = Pesca una carta;
+ e = Pesca più di una carta
+ m = Pesca 7 carte oppure mulligan;
+ w = Guarda le prime X carte del tuo mazzo;
+ u = Stappa tutti i tuoi permanenti;
+ t = Crea una pedina;
+ a = Assegna ad una carta ( Equipaggiamenti);
+ r = Rimuovi tutte le freccie create (vedi sotto);

Per concludere:
F2 per concedere la partita
F3 per guardare il vostro mazzo
*Nota: potete ordinare il vostro mazzo per nome oppure potete scrivere i primi caratteri per velocizzare la ricerca
F4 per guardare il vostro cimitero
Se avete aggiunto alcuni messaggi particolari come " Fine del turno", "Vai", " In risposta", etc... Questi messaggi possono essere assegnati a dei tasti di scelta rapida come CTRL o Command + 1,2,3,4,....
Cosa dovete sapere ancora
Le frecce di gioco
Potete creare delle frecce di gioco per evidenziare meglio qualcosa, come le creature che bloccano oppure i bersagli di una magia. Per creare una freccia ( come quella nella figura) dovete premere con il tasto destro dalla carta principale fino al bersaglio desiderato.
 Opzioni del Grimorio
Opzioni del GrimorioAlcune opzioni sono complicate, per esempio: " Come posso fare vedere al mio avversario la prima carta del mazzo mentre sta usando jace 2.0 su di me?". Per questo motivo se premete con il tasto destro sull'icona del Grimorio avrete tante alternative disponibili, incluso "Rivela la prima carta a..."
 Cambiare i punti vita totali ed i segnalini
Cambiare i punti vita totali ed i segnaliniTasto destro sul segnalino a forma di cerchio delle vite totali o su i segnalini circolari colorati per aggiungere un +1,
Tasto sinistro sul segnalino a forma di cerchio delle vite totali o su i segnalino circolari colorati per aggiungere un -1,
Il segnalino bianco in fondo e' il segnalino per l'abilità tempesta.
Infine, se ci sono cose che non avete capito, potete trovare la maggior parte delle opzioni di gioco all'interno del Game Menu sulla barra del menu in alto. Ricordate che potete chiedere anche aiuto al vostro avversario!
Questo e' tutto. Spero che voi vi divertiate con cockatrice almeno quanto ci stiamo divertendo noi adesso. Il gioco potrà solo migliorare ulteriormente grazie al magnifico lavoro fatto fin'ora.
Se trovate qualche bug oppure avete qualche commento da fare per piacere contattate lo staff di cockatrice oppure lasciate un messaggio sul forum che potete trovare alla pagina
http://www.cockatrice.de.Traduzione a cura di Ubik, PQ. Revisione a cura di Lambertus.